Ngày đăng: Th09 14, 2024 - 2,331 Lượt xem
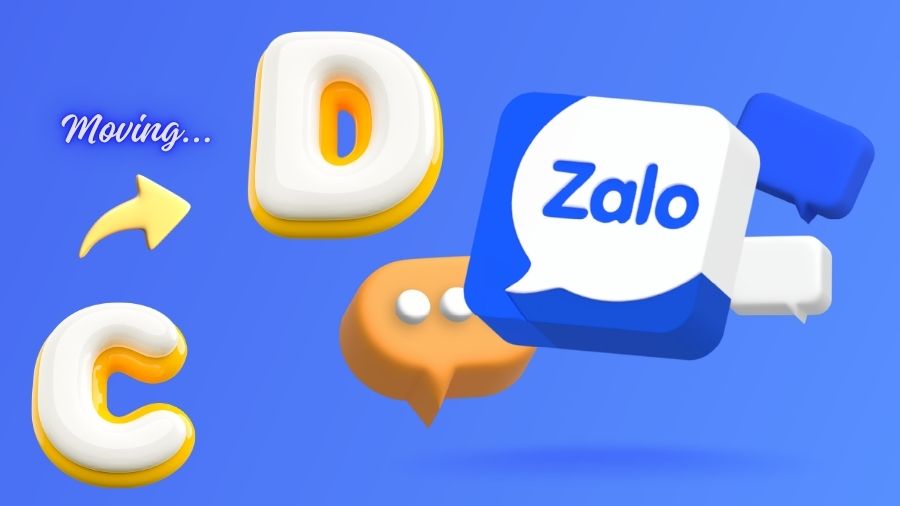
Hôm nay, HNS sẽ đưa ra giải pháp và hướng dẫn các bạn thực hiện, nhằm chuyển dữ liệu cài đặt và files lưu trữ của ZaloPC từ ổ C sang ổ D. Hãy cùng tham khảo phương pháp chuyển ZaloPC từ C sang D 100% thành công này nhé!
Phương pháp thực hiện
Vì ZaloPC không có option thay đổi thư mục cài đặt gốc khi cài đặt phần mềm, nên chúng ta sẽ ánh xạ cho các thư mục chứa dữ liệu của ZaloPC từ ổ D sang C. Nhằm chuyển đổi toàn bộ vùng lưu trữ sang ổ D.
Các thư mục chính nào của ZaloPC cần di chuyển sang D?
- Thứ nhất: Thư mục ZaloPC nằm trong AppData\Local, thư mục này giúp Zalo hoạt động mượt mà và lưu trữ dữ liệu cần thiết để bạn có thể truy cập lại khi cần.
- Thứ hai: Thư mục ZaloApp nằm trong AppData\Roaming, là nơi lưu trữ dữ liệu đồng bộ của ứng dụng Zalo trên máy tính.
- Thứ ba: Thư mục Zalo Received Files nằm trong Documents là thư mục mà các bạn gửi hình ảnh, videos và các files khác cho nhau khi chat.
Cả ba vùng dữ liệu này của ZaloPC chiếm rất nhiều dung lượng ổ đĩa cứng khi bạn có nhiều group chat và trao đổi files thường xuyên. Vậy nên chúng ta sẽ tiến hành chuyển dữ liệu sang ổ D để giảm tải dung lượng chiếm trên ổ C (ổ chứa hệ điều hành). Giúp giải quyết các vấn đề mà bạn gặp phải ở đầu bài hướng dẫn.
Cách thực hiện chuyển dữ liệu ZaloPC từ ổ C sang ổ D
- Bước 1: Tắt hoàn toàn ZaloPC dưới taskbar và trong task manager.
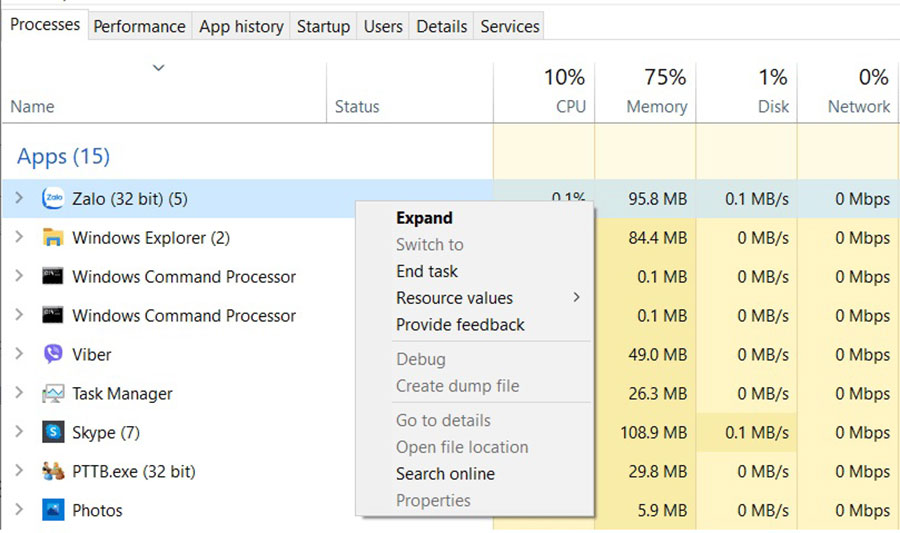
- Bước 2: Tìm ”User Name” để thay thế vào các câu lệnh ở các bước tiếp theo. Bạn bấm tổ hợp phím "Cửa sổ Windows" + R trên bàn phím và gõ cmd, một bảng đen sẽ hiện ra và hiển thị tên User. Trong hướng dẫn này, tên user của mình là "Kevin Ho".
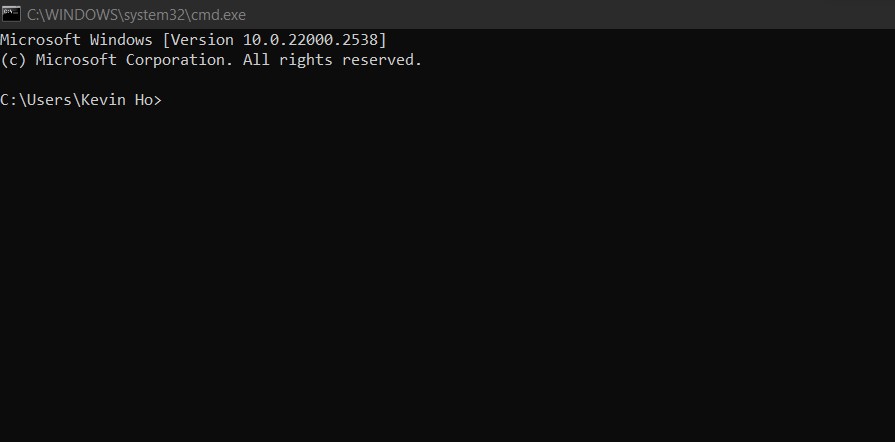
- Bước 3: Tạo folder Zalo trong ổ D. Sau đó, vào C:\Users\”User Name”\AppData\Local cắt folder ZaloPC sang ổ D:\Zalo (nhớ thay “User Name” bằng "User Name" của bạn lấy ở bước 2 nhé)
- Bước 4: Sau khi cắt xong, vào cmd bằng quyền Admin dùng lệnh
mklink /d “C:\Users\”User Name”\AppData\Local\ZaloPC” “D:\Zalo\ZaloPC”Để tạo ánh xạ cho D:\Zalo\ZaloPC trong C:\Users\”User Name”\AppData\Local

- Bước 5: Vào C:\Users\”User Name”\AppData\Roaming cắt ZaloData sang ổ D:\Zalo (nhớ thay “User Name” bằng "User Name" của bạn lấy ở bước 2 nhé).
- Bước 6: Sau khi cắt xong, vào cmd bằng quyền Admin dùng lệnh
mklink /d “C:\Users\”User Name”\AppData\Roaming\ZaloApp” “D:\Zalo\ZaloApp”Để tạo ánh xạ cho D:\Zalo\ZaloApp trong C:\Users\” User Name”\AppData\Roaming

- Bước 7: Chuyển thư mục lưu trữ của Zalo
Từ phần mềm ZaloPC -> Chọn Cài Đặt -> Tiếp tục chọn Cài Đặt -> Tin nhắn -> Tại phần “File được lưu tại thư mục:” -> Chọn thay đổi -> Browser đến thư mục D:\Zalo
Lưu ý khi chuyển thư mục ZaloPC từ ổ đĩa C sang ổ đĩa khác
- Tất cả các dữ liệu trên ZaloPC sẽ được lưu tại ổ đĩa D bạn đã chọn, bao gồm cả tin nhắn và tệp tin, do đó bạn cần đồng bộ lưu nó trên cloud để tránh tình huống bị hư ổ đĩa bằng một số phần mềm Drive như OneDrive hoặc GoogleDrive…
- Khi cài đặt lại hệ điều hành trên ổ C bạn cần cài lại phần mềm ZaloPC (tải phần mềm tại https://zalo.me/pc), xóa đi thư mục ZaloPC và ZaloApp, sau đó thực hiện lại các bước nêu trên.
